Node.js 调优
作为一门后端语言,肯定要求运行的效率最优化,以实现对于资源最小损耗,这一章正是围绕这个话题展开。调优是一个有挑战性的活儿,可能经常让人摸不着头脑,下面的内容尽量使用实例来带入一个个调优的场景。
11.1 准备工作
首先我们准备一个 http server 端代码,请求后返回一个二维码图片:
var http = require('http');
var ccap = require('ccap')();//Instantiated ccap class
http.createServer(function (request, response) {
if(request.url == '/favicon.ico')return response.end('');//Intercept request favicon.ico
var ary = ccap.get();
var txt = ary[0];
var buf = ary[1];
response.end(buf);
console.log(txt);
}).listen(8124);
console.log('Server running at http://127.0.0.1:8124/');
代码 11.1.1 app.js
对于 node 版本大于 6.3 的会比较简单,运行
node --inspect=9229 app.js
命令 11.1.1
启动的 node 进程会带有调试功能,使用 Chrome DevTools 即可远程查看当前运行的 js 源码,并且能够生成 CPU 和 内存快照,这对于我们分析性能十分有帮助。
运行完命令11.1.1之后,我们在控制台上会看到如下输出:
> node --inspect=9229 app.js
Debugger listening on port 9229.
Warning: This is an experimental feature and could change at any time.
To start debugging, open the following URL in Chrome:
chrome-devtools://devtools/remote/serve_file/@60cd6e859b9f557d2312f5bf532f6aec5f284980/inspector.html?experiments=true&v8only=true
&ws=127.0.0.1:9229/1a19bc9d-7175-4df3-b131-2eca35c7c844
Server running at http://127.0.0.1:8124/
Debugger attached
输出 11.1.1
我们将输出的地址 chrome-devtools://devtools/remote/serve_file/@60cd6e859b9f557d2312f5bf532f6aec5f284980/inspector.html?experiments=true&v8only=true
&ws=127.0.0.1:9229/1a19bc9d-7175-4df3-b131-2eca35c7c844 贴到 chrome 地址栏中访问,然后我们看到的竟然是一个空白页,好多教程中都说会直接打开一个 chrome 开发面板,然而并没有(我使用的是 Chrome 62 版本)。这时候,你在任何一个网页中手动打开一个开发面板,
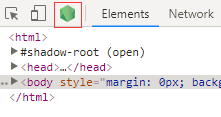
图 11.1.1
你会发现多了一个 Node 的小图标,这个图标就是之前我们输入 chrome-devtools 地址后生成的,我用红色矩形专门标记了出来,点击这个图标又弹出了一个面板,
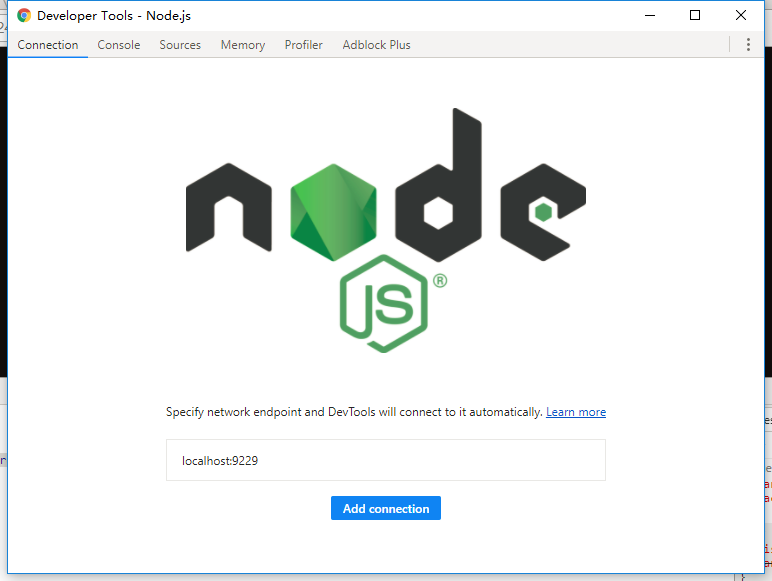
图 11.1.2
或者你在开发面板中选择 Remote Devices:
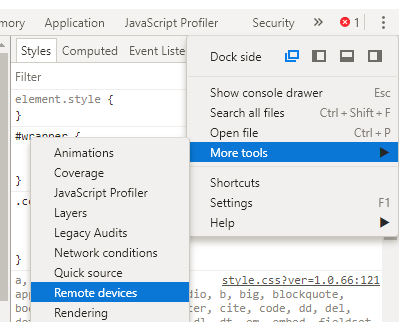
图 11.1.3
然后在弹出的 Tab 页中找到 Add Address 按钮,点击然后输入Node 应用部署的 ip 和 inspect 端口号(即启动node程序的 inspect 参数),甚至可以监听任意远程电脑的 Node 应用(如图 11.1.4所示),添加成功后,同样可以触发开发面板上出现图 11.1.1中的 Node 小图标。
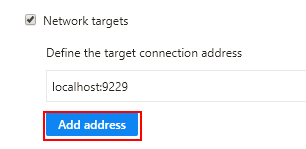
图 11.1.4
继续回到图 11.1.2,里面有一个按钮 Add connection,其实我们在这里一样可以添加远程 Node 应用的 inspect信息,这里的功能和图 11.1.4 中是一样的。我们点开他的 Source tab 页,能够找到我们启动的 app.js 的源码:
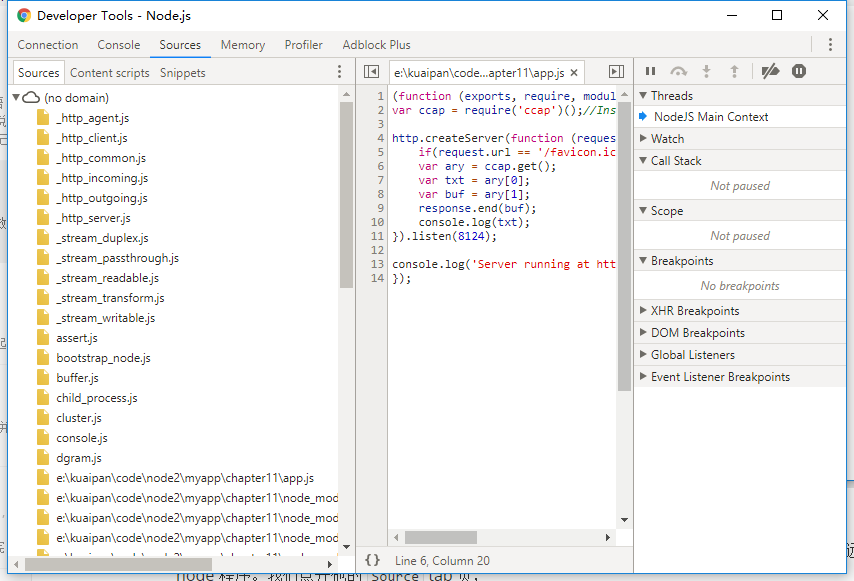 图 11.1.5
图 11.1.5
这项功能对于chrome来说还处于实验状态,所以在操作过程中如果你的浏览器崩溃,不要怀疑,这属于正常现象。
11.2 测试工具 JMeter
要想知道性能如何,需要首先借助压力测试工具,这里我们选择开源的 JMeter 。
打开 JMeter 后,首先创建一个线程组,用过 LoadRunner 的同学,可能会比较熟悉用户数,这个概念对应到 JMeter 的话,就是线程组中的线程

图 11.2.1 添加线程组
接着我们添加一个 HTTP 请求的默认参数
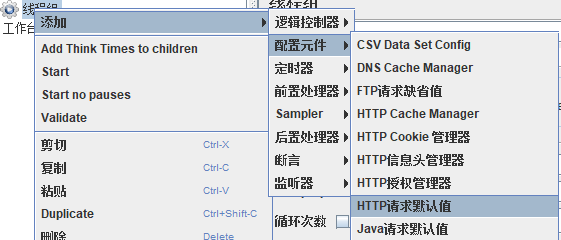
图 11.2.2 HTTP请求默认参数设置
在这里我们仅仅需要设置 ip 和端口号即可:
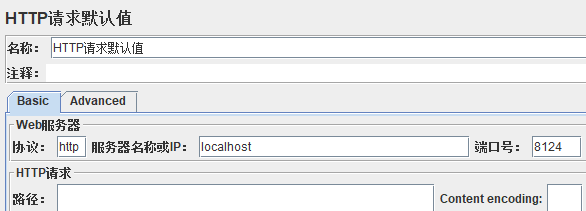
图 11.2.3 设置HTTP请求默认参数
其实这个步骤并不是必须的,下面我们要设置一个 http 请求的 sampler,在那里面设置请求的 ip 和端口号也是可以的,只不过这里提前设置好了,这样如果你想对当前网站配置多个请求 sampler 的时候,可以省去公共部分的配置,特别当你的请求都有公共参数的时候,不过由于我们这里仅仅测试一个 URL,所以优势没有体现出来。
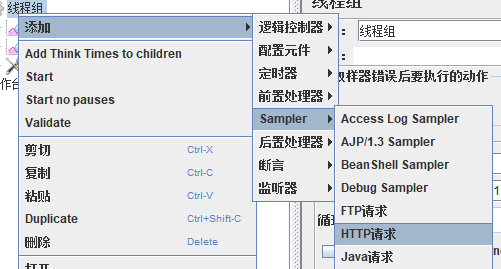
图 11.2.4 添加 HTTP 请求 sampler
由于前面在图 11.2.3 中已经设置了请求的 ip 和端口,这里仅仅设置一下请求路径即可:
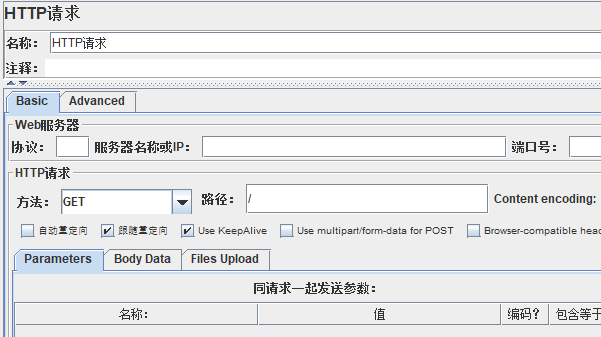
图 11.2.5 配置 HTTP 请求 sampler
最后点击工具栏中的按钮  即可开始测试。
即可开始测试。
接着我们回到线程组的配置,
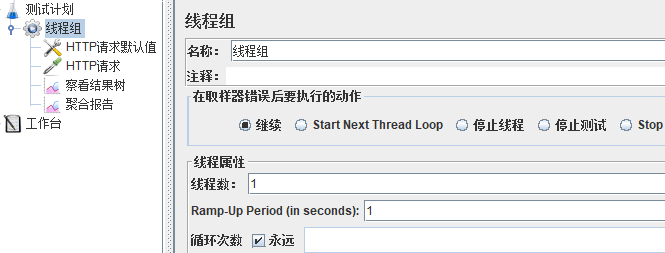
里面配置的线程数,可以控制同时发送请求的线程数,我们在做测试的时候逐步增加线程数,然后查看 Node 进程的 CPU 占有率,直到达到 100% (windows下多核CPU的操作系统,显示看是否达到100%/n,其中n为 CPU 核心数,比如说常见的 4 核心的 windows,达到 25%,则代表一颗 CPU 核心被吃满)。
当你的 Node 进程达到满负载之后,回到图11.1.2的 Profiler 标签页,选择 Start 按钮开始生成 CPU profile 文件,等待一段时间时候,选择 Stop 则会得到一份 CPU profile,
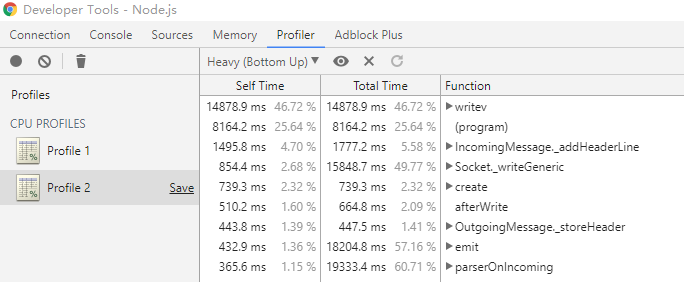
图 11.2.6 生成的 CPU profile 文件
通过分析可知 Socket 的write 操作和原生代码操作(即第二行标记为program的调用)比较耗费CPU,由于我们在代码 11.1.1 使用了 ccap 这个验证码生成库,而这个库的核心代码是 C/C++ 编写的,所以耗时操作统一算在 program 身上。
回到代码 11.1.1,我们将产生的二维码图片数据作为 HTTP 的响应数据,鉴于一个二维码有几十KB的数据,服务端短时间内大批量的写操作,我们在 JMeter 中添加一个聚合报告(如图 11.2.6所示),然后在压力测试的过程中就会发现网络吞吐量是非常大的(如图 11.2.7 所示)。
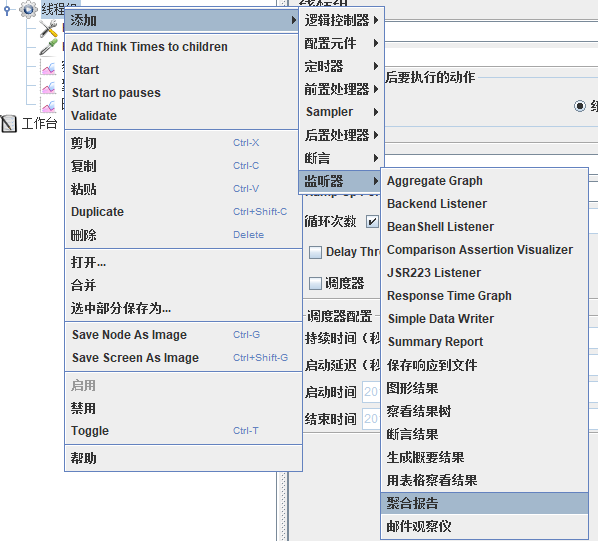
图 11.2.6
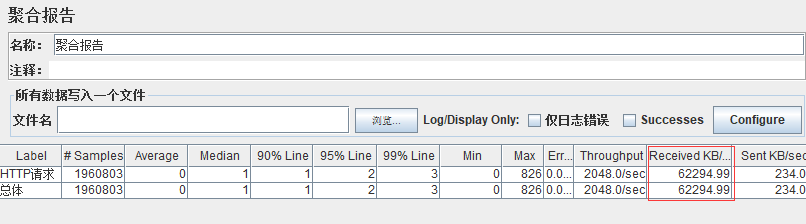
图 11.2.7
综上两点,做一个实时的验证码生成程序是不合适的,所以这里推荐的解决方案是提前预生成一批验证码图片,然后放到 CDN 上,并且将关联数据存入数据库(比如说 redis),等浏览器请求过来的时候再随机从数据库中抽取一个,至于实现代码留给各位同学自己实现了。
11.3 内存分析
Node 的程序中一般不会操作大内存,一般是一个请求过来,处理完数据,变量的生命周期就结束了,会被垃圾回收器回收掉。但是如果有高并发需求时,我们希望从数据库中查询到的数据能够在内存中得到缓存,这样就能减轻对于数据库的压力,提高吞吐率。
我们看下面一段代码:
const db = require('./db');
const cacheResult = new Map();
const DEFAULT_CACHE_AGE = 1000;
class CacheItem {
constructor(data,expire) {
this.expire = expire || (new Date().getTime() + DEFAULT_CACHE_AGE);
this.data = data;
}
}
/*const queryWithCache = */exports.queryWithCache = function(itemName) {
const item = cacheResult.get(itemName);//console.log(cacheResult.size);
if (item) {
if (item.expire > new Date().getTime()) {
return (item.data);
}
cacheResult.delete(item);//console.log('expired cache..........................');
}
const value = db[itemName];
cacheResult.set(itemName,new CacheItem(itemName,value));
return (value);
};
代码 11.3.1
将从数据库中查询到的数据缓存到内存,不过设置了一个过期时间,下次 查询的时候,先判断内存中有没有,如果内存中存在且数据尚未过期,就直接返回。如果内存中存在数据,但是过期了,就将其删除。看上去这个算法比较简单高效,但是却存在严重的内存泄漏问题,缓存的数据只有再下次被重新请求到的时候才有可能被删除,如果每次请求恰好都是新数据,那么之前缓存的数据永远得不到机会删除,导致内存暴涨。
为了方便的复现这个问题,我们对代码11.1.1进行改造:
const http = require('http');
const ccap = require('ccap')();//Instantiated ccap class
const cache = require('./lib/cache');
const rand = require('./lib/rand');
http.createServer(function (request, response) {
const url = request.url;
if(url === '/favicon.ico')return response.end('');//Intercept request favicon.ico
if (url === '/cache-test') {
return response.end(cache.queryWithCache(rand.create(3))||'__');
}
const ary = ccap.get();
const txt = ary[0];
const buf = ary[1];
response.end(buf);
// response.end('ok');
//console.log(txt);
}).listen(8124);
console.log('Server running at http://127.0.0.1:8124/');
代码 11.3.2
增加一个地址 /cache-test来模拟这个请求,这里使用随机字符串来达到每次请求都使用新数据的目的。回到 Chrome 开发面板,选择 Memory 标签页,然后再选择 Take heap snapshot,点击 Take snapshot 按钮即可生成堆快照:
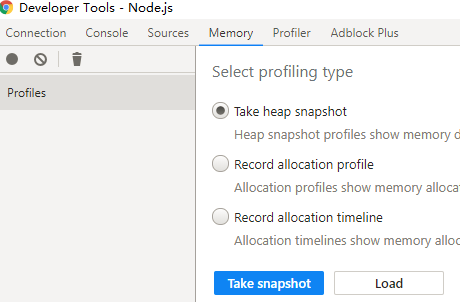
图 11.3.1
回到我们的 JMeter,再新建一个 HTTP sampler,
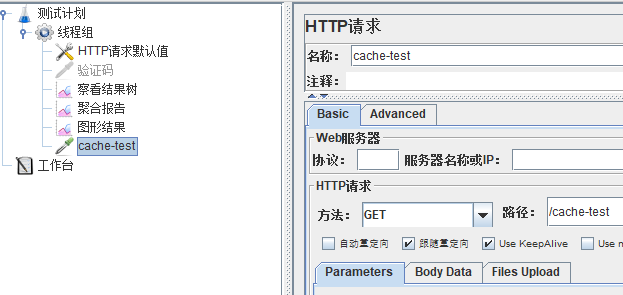
图 11.3.2
为了单测试内存泄漏,我们在测试之前先把之前的验证码的测试用例禁用掉,然后点击启动按钮。在测试之前,测试过程中,测试结束之后过一段时间之后,分别点击 Take snapshot 按钮:
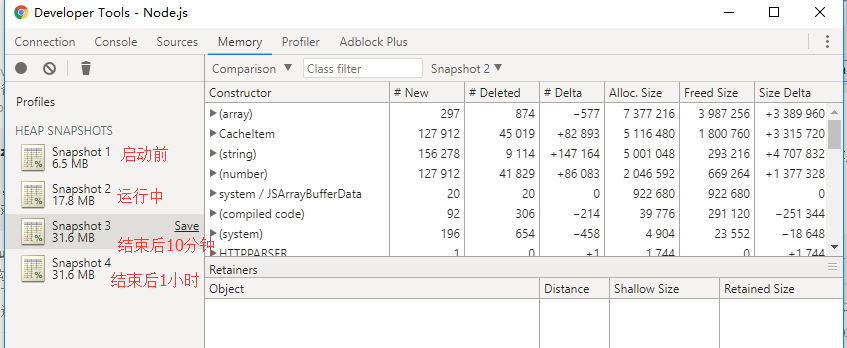
图 11.3.3
Snapshot 1 对应开始前,Snapshot 2 为进行中和 Snapshot 3 、4 结束后的堆快照,最终发现即使在测试结束后,堆内存依然没有释放,我们选择 Snapshot 3 ,然后在 Class filter 左边的下拉框中选择 Comparison ,它会自动和上一个快照做对比,我们发现 CacheItem 类型的对象在这当中新增了 82893 个,然后再对比 Snapshot 4 和 Snapshot 3 发现,CacheItem 类型对象完全没有被回收掉。以此我们可以认定,我们写的代码有内存泄漏了。
为了解决这个问题,我单独做了一个闪存处理的包,借鉴了 JVM 或者 V8 中在 GC 中所使用的新生代、老生带的算法,
图 11.3.4 假设缓存声明周期为 N,内部会预置一个定时器,每隔 N/2时间后将新生代拷贝到老生带,并且清空新生代,具体代码参考包 flash-cache 。
11.4 alinode
上面讲的性能分析都是基于 chrome devtools 的,国内的阿里公司也大量的使用 Node 来处理自己的业务,为了发现自己程序的性能问题,他们研发了 alinode 和其对应的性能监控平台,提供一系列的工具来定位性能问题。值得称赞的是,他们将此工具免费提供给大家使用👍。
直接浏览 https://node.console.aliyun.com,使用自己的淘宝或者支付宝账号即可登录。登录完成,进入其性能平台管理界面,选择右上角的 创建新应用 按钮,在弹出的对话框中,输入应用名称。创建成功后,会弹出对话框,提示应用的 appid 和 secret。
使用 alinode ,要安装阿里开发的专用 Node 版本,它在官方 Node 代码的基础上集成了性能收集功能,以便将性能数据上传到 alinode 平台做分析。为此你需要安装 tnvm,这是一个类似于 nvm 的 Node 版本安装工具,使用它你才能够顺利地安装 alinode 订制版 Node。
# 安装 tnvm
wget -O- https://raw.githubusercontent.com/aliyun-node/tnvm/master/install.sh | bash
# 安装后更新一下环境变量,否则找不到 tnvm 命令
source ~/.bashrc
代码 11.4.1 安装 tnvm
接下来需要安装你需要的 tnvm 版本,阿里官方提供了一份 alinode 和原始 Node 的版本对照,详细数据可以参照官方文档。大体上的规则是 alinode 的 2.x 对应原始 Node 的 6.x 版本,3.x 对应 8.x,4.x 对应 10.x。举一个例子,从官方文档得知,原始 Node v6.14.4 对应的 alinode 为 v2.5.2 ,那么安装这个版本的命令如下:
tnvm install alinode-v2.5.2 # 安装需要的版本
tnvm use alinode-v2.5.2 # 使用需要的版本
代码 11.4.2 安装对应的 alinode 版本
为了能将 alinode 运行时产生的数据收集到性能监控平台,你还需要安装 agenthub 这个工具,通过运行 npm install @alicloud/agenthub -g 即可完成安装。
默认 alinode 不会收集运行时的数据,首先你需要保证你的 Node 程序在启动前,设置如下环境变量:
# 设置为 YES,相当于允许产生 Node 运行时的日志
export ENABLE_NODE_LOG=YES
# 默认日志保存目录为 /tmp,你可以通过这个环境变量修改她
export NODE_LOG_DIR=/var/log/alinode
代码 11.4.3 设置 alinode 的环境变量
可以将上述代码写在 /etc/profile 中,然后 source /etc/profile 让其生效。同时在你的 Node 程序启动之前,你还需要启动 agenthub,否则数据无法上报。还记得之前我们创建应用时生成的 appid 和 secret 参数不,我们创建一个配置文件写入 ~/alinode.json 中,将 appid 和 secret 填入:
{
"appid":"",
"secret":"",
"logdir":""
}
代码 11.4.4 配置 agenthub 启动参数
如果你在 代码 11.4.3 中指定了环境变量 NODE_LOG_DIR 的话,这个地方就需要设置 logdir,agenthub 无法上报数据。
最后运行 agenthub ~/alinode.json 启动 agenthub,注意如果你在启动 agenthub 之前就已经通过 pm2 启动了应用,必须通过 pm2 kill 杀死当前进程,然后再重新启动,否则设置不会生效。
最终我们在性能平台中点击之前创建应用的主页,鼠标移动到左侧菜单中的实例上,会看到之前配置的那台机器:
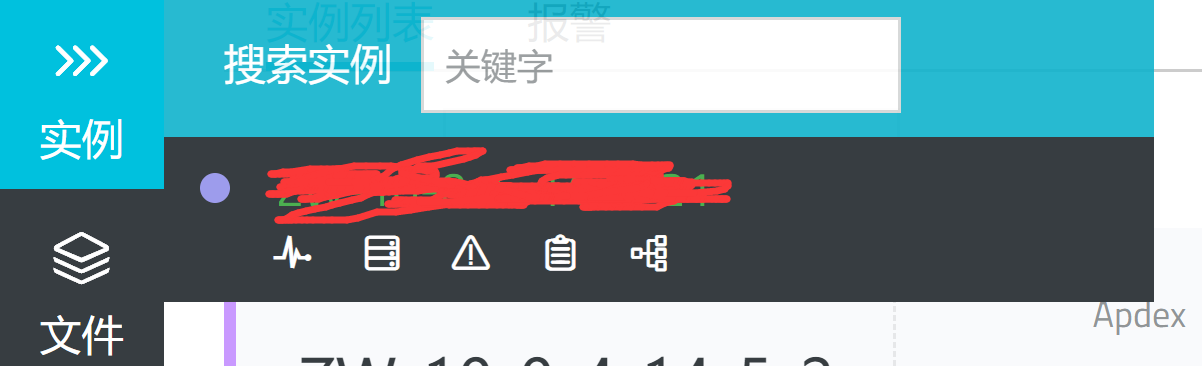
图 11.4.1 alinode 实例
点击这个实例,然后在右侧的进程列表中选择你需要监控的进程:
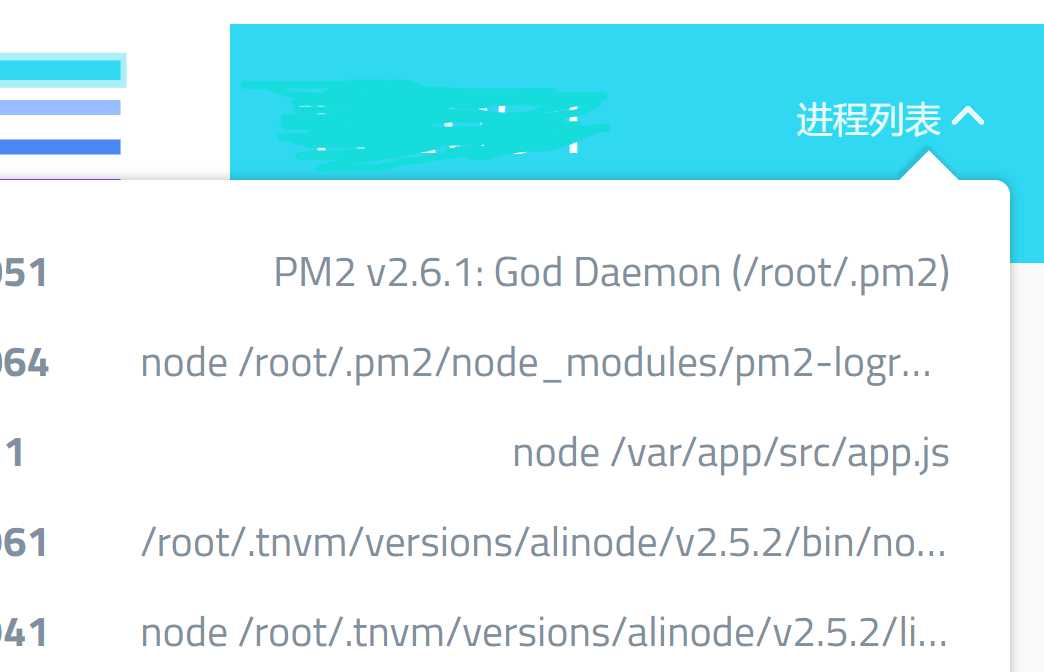
图 11.4.2 alinode 进程列表
同时,你可以在右侧面板中找到一系列的性能数据收集工具,包括我们之前用过的堆快照和 CPU Profile。下面着重讲解一下 alinode 平台中,CPU Profile 收集的功能,我们点击一下 CPU Profile 按钮,会提示 操作成功,请访问 文件列表 查看详情,点击文件列表 链接,我们等待 CPU Profile 生成完成,然后选择 转储 按钮,它会将生成的文件从 Node 运行所在的服务器上传到 alinode 平台。转储完成之后,点击 分析 按钮,你会查看到生成的火焰图;点击 分析(devtools) 会将 CPU Profile 呈现在控制台中,跟图 图 11.2.6 中呈现的效果是相同的。
火焰图是一种非常有效的性能分析工具,因为它很直观,即使你并不是代码的编写者,你也一眼能看出哪一块代码运行时间长:
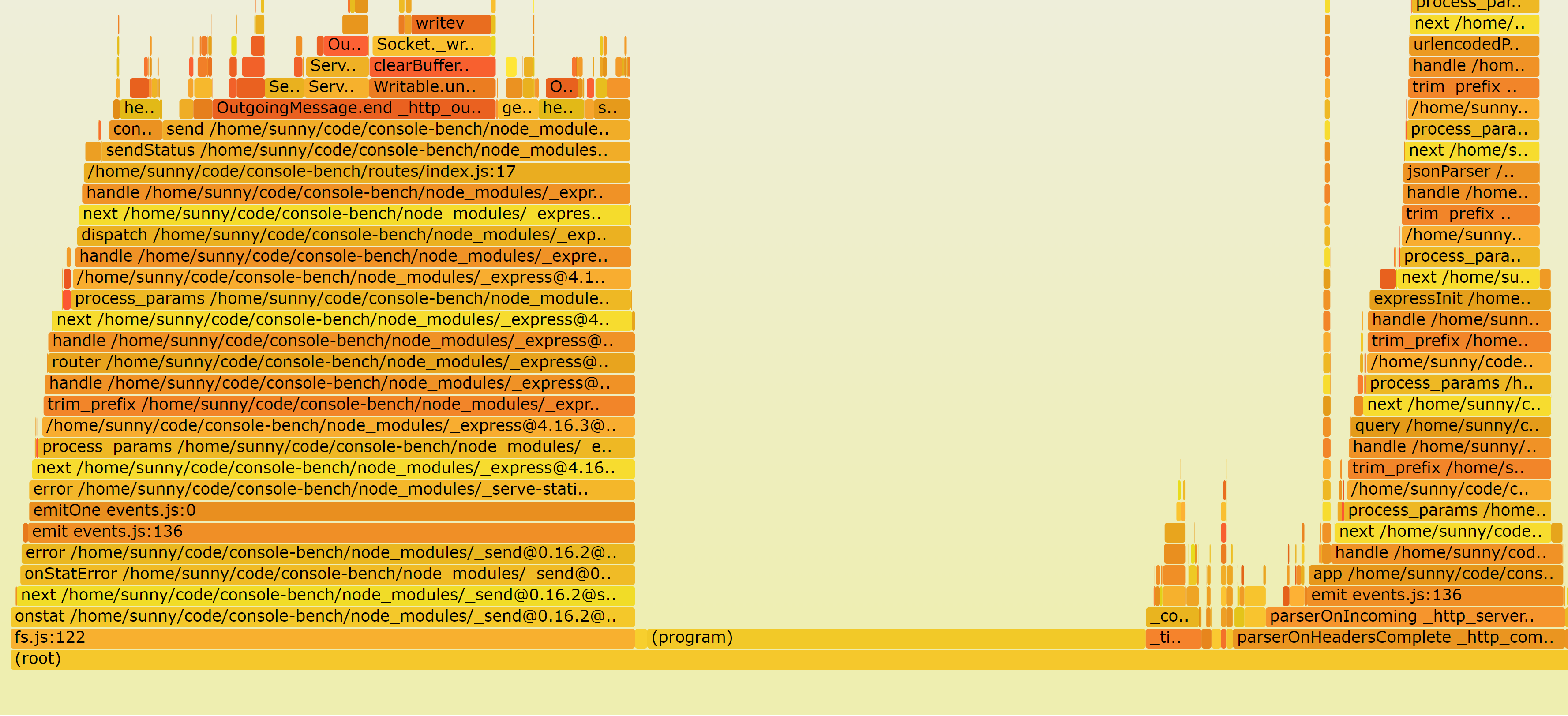
图 14.3.3 火焰图